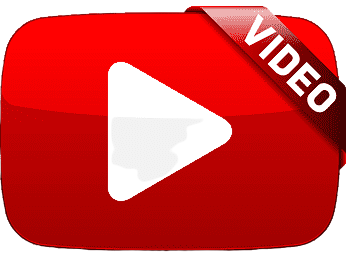IL MIO HOMELAB #2 | Specifiche hardware in dettaglio
In questo nuovo articolo analizziamo più in dettaglio le specifiche tecniche del server HP EliteDesk 800 G1 SFF servendoci di un paio di software installati allo scopo.
Il primo è CPU Z che consente di avere una serie di informazioni molto dettagliate sull'hardware della propria macchina.
Esiste sia la versione a 64 bit che quella a 32 per i pc più datati. È scaricabile da questo link e non richiede installazione nella versione portabile.
Il processore montato sul server è un Intel Core i7 4770, codename Haswell, con un max TDP di 84 W, su socket 1150 LGA basato su tecnologia a 22 nm.
Il voltaggio del core è variabile in base al carico.
La CPU ha una frequenza di 3.4 GHz con 4 core e 8 thread.
Il BIOS di HP risale al 2013, quindi ha oltre 10 anni sulle spalle.
Per quanto riguarda la RAM la dotazione è di 2 moduli DDR3 da 8 GB a 800 Mhz per un totale di 16 GB, anche se gli slot disponibili sono 4, quindi potrò espandere la memoria fino a 32 GB.
Non è presente una scheda grafica specifica, ma solo quella integrata Intel HD graphics 4600.
Grazie al software si possono effettuare anche dei benchmark, ad esempio, relativi all'elaborazione a singolo thread o multithread.
Comunque sembra che la macchina funzioni perfettamente, tenendo presente che si tratta di un prodotto ricondizionato pagato solo 145 euro.
Per verificare le caratteristiche del disco possiamo utilizzare Crystal Disk per ambiente Windows, che si può scaricare da questo link.
Il software segnala che il disco SSD da 512 GB è "in salute" al 100% con una temperatura operativa di 40 gradi che non è molto, visti i già 30 gradi dell'ambiente.
Vengono segnalate solo 13 accensioni, quasi tutte quelle fatte da me per i test. Quindi il disco è nuovissimo.
É presente una sola partizione su cui è installato Windows 10. In effetti ce ne sono altre di "servizio", ma quella principale è di 476 GB di cui 133 GB utilizzati dal sistema operativo.
La mia idea è di ridurre le dimensioni di questa partizione tramite GParted, giusto per far funzionare Windows, e utilizzare il resto per installare Proxmox.
O in alternativa destinare tutto il disco a Proxmox e far girare Windows in una VM, dopo aver creato un'immagine della partizione attuale con Clonezilla e di cui parleremo nel prossimo articolo.